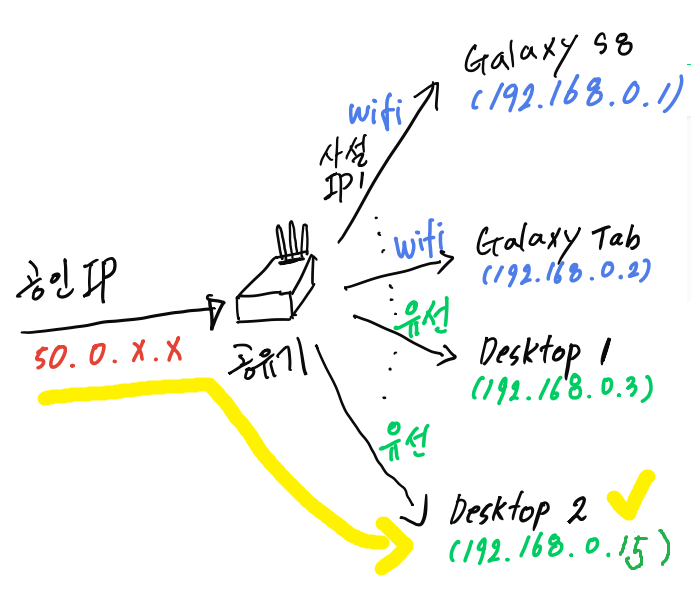
주피터 노트북 개인 딥러닝 서버 만들기 ! (1) with Window10, Pytorch
·
🐍 Python/Deep Learning
이번에 컴퓨터를 맞추면서 그래픽카드 RTX 2060 super를 구매했습니다. 저만의 딥러닝 서버를 만들어 놓으면 어디서든 야외에서 노트북으로 가볍게 작업할 수 있습니다. ( 얼마나 작업을 할지 모르지만, 없는 것보단 나을 것 같습니다. ) 천천히 따라오시면 누구나 간단히 주피터 노트북을 이용해 서버를 열 수 있습니다. ~ 1. ANACONDA 설치 ~ 우선, 주피터 노트북을 설치합니다. https://www.anaconda.com/products/individual Anaconda | Individual Edition Anaconda's open-source Individual Edition is the easiest way to perform Python/R data science and machin..

