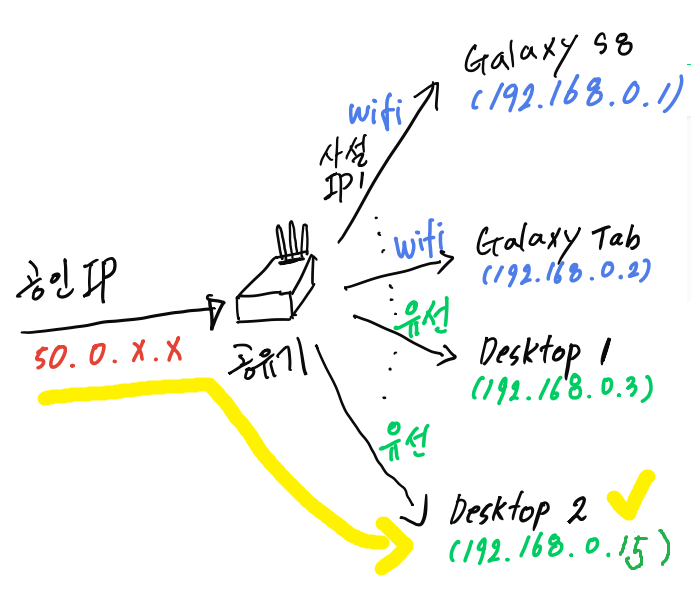[메모장] Apache WebDAV 설정.
·
메모장
https://bestugi.tistory.com/33 최신 Apache WebDAV 설치 및 설정하기 / Apache 2.4.43 / Windows 10 / LINUX 본 문서는 Windows 10에 Apache WebDAV를 설치, 설정하는 과정을 설명하고 있습니다. 설정 과정부터는 리눅스에서도 동일하게 적용 가능합니다. Windows 10에 최신 아파치를 기반으로 한 WebDAV를 설치하고 bestugi.tistory.com 위 블로그를 참고하여 만들면 됨. 설정을 건들면서 error가 발생하여 되지 않을 경우, log를 확인하면서 error를 고쳐야 함. 메모장으로 하는 것보다 VSCode 같은 편집기로 해야 실수가 덜 나옴. space 하나만 잘못쳐도 error 발생함. 블로그를 참고하면서 만들..