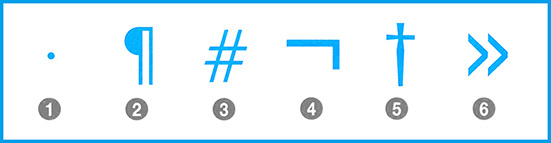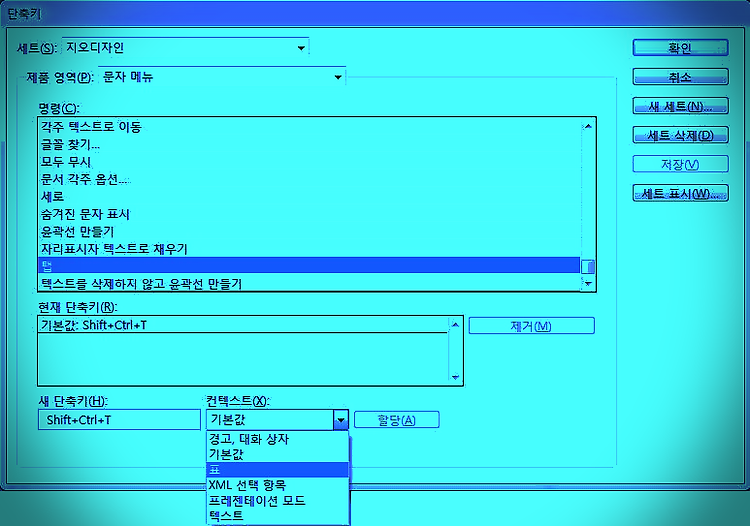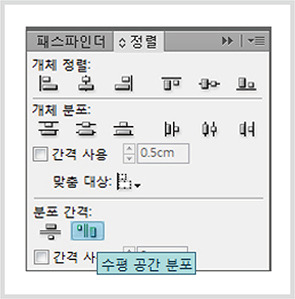인디자인 작업속도를 올려주는 단축키 알아보기2
·
인디자인
인디자인 작업속도를 올려주는 단축키 몇가지 더 알아보아요~ 1. 글상자 다루기 인디자인에서는 space키를 누르면 손바닥 툴로 바뀝니다. 손바닥툴로 바뀌면 이동을 자유자재로 할 수 있지요. (맥에서는 option키 이지요) 하지만 텍스트 상자가 선택되었을때 스페이스키를 누르면 글자가 없어집니다. 맥을 오랫동안 사용한 저에게는 아주 불편했어요~ 여기서 팁~ 텍스트 박스가 선택되어 있을때는 space키 대신 Alt 키를 누르면 손바닥 툴로 바뀝니다. 글자가 사라지지 않고 손바닥툴로 어디든 이동 할수 있습니다. 여기서 하나 더 ~ 텍스트 박스가 선택되어져 있거나 그림 박스가 선택되어져 있거나 어떤 상황이라도 무조건 Alt + space를 같이 누르면 손바닥툴로 바뀝니다. 익숙해지면 편해지지죠~ 글상자 빠져나올..