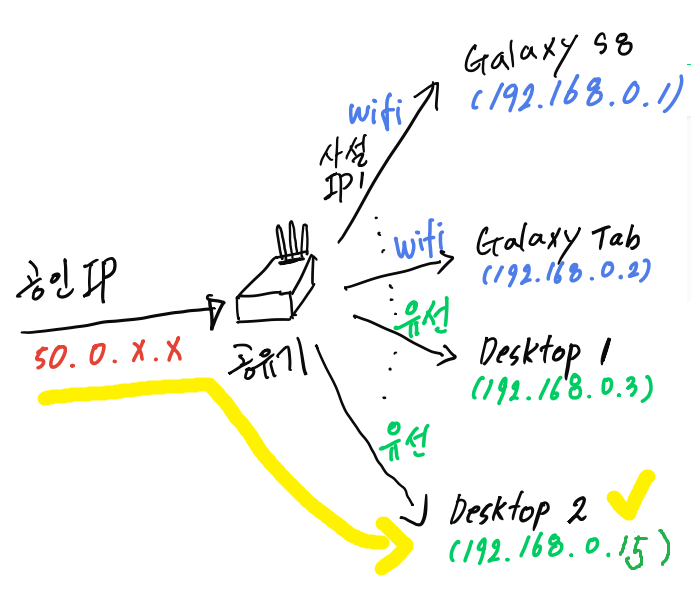[라즈베리파이] 1.Raspberry Pi 첫 부팅시 모니터 없이 SSH로 원격 접속, 2. SSH로 root 계정으로 접속, 3. {ID, Hostname} 변경하는 방법
·
📟 Embeded SW/Raspberry Pi
안녕하세요. 프로젝트를 위해 라즈베리파이를 게이트웨이로 써야 하므로, GUI 없는 RaspberryPi OS LITE를 이용하기 시작했습니다. SSH는 원격 호스트 컴퓨터로 접속하기 위해 정의된 인터넷 프로토콜로 포트 번호는 22번을 사용합니다. 1. SD Card에 OS Image Flash - Requirement Raspberry Pi OS ( Raspberry Pi OS Lite ) belena etcher ( Flash OS images to SD cards & USB drives ) https://www.raspberrypi.org/software/operating-systems/#raspberry-pi-os-32-bit Operating system images – Raspberry Pi T..