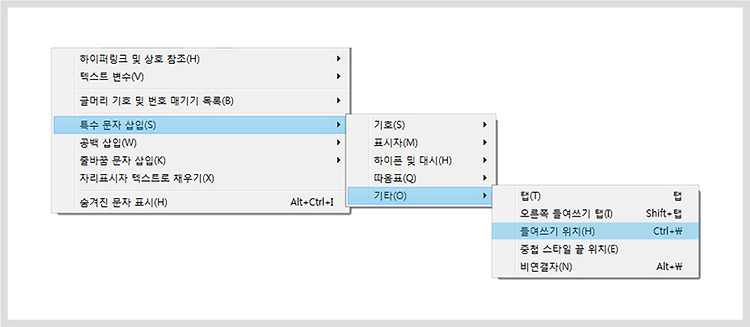
인디자인에서 들여쓰기 위치 적용할때 문자정렬이 되지 않을때 해결방법 2가지
·
인디자인
인디자인 편집작업 중 들여쓰기 위치 적용할때 문자정렬이 되지 않을때 첫번째 방법 Adobe CJK컴포저를 적용한 단락에 를 삽입해서 단락을 정렬하는 방법 1. 들여쓰기를 하고자 하는 곳에 커서를 놓습니다. 2. [문자] 메뉴의 [특수문자 삽입] - [기타] - [들여쓰기 위치]를 선택합니다. 하지만 단락이 일직선상으로 정렬되지 않는 문제가 생깁니다. 이렇게 말이지요~ 하지만 단락에서 Adobe(단락/싱글라인)컴포저로 변경할 경우 만 입력된 상태인데도 단락이 일직선으로 정렬이 됩니다. 이렇게 말이죠~ 두번째 방법 두번의 단축키를 사용하는 방법인데요~ (참고 : 비연결자는 단축키(Alt+\)로 만들어 사용하면 편리하답니다.) 들여쓰기를 하고자 하는 곳에 커서를 두고 1. [문자] 메뉴의 [특수문자 삽입] -..
