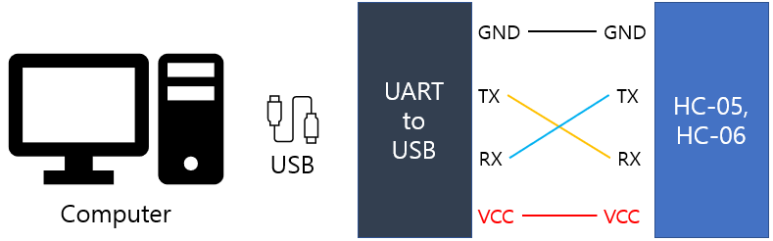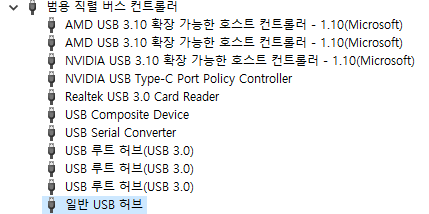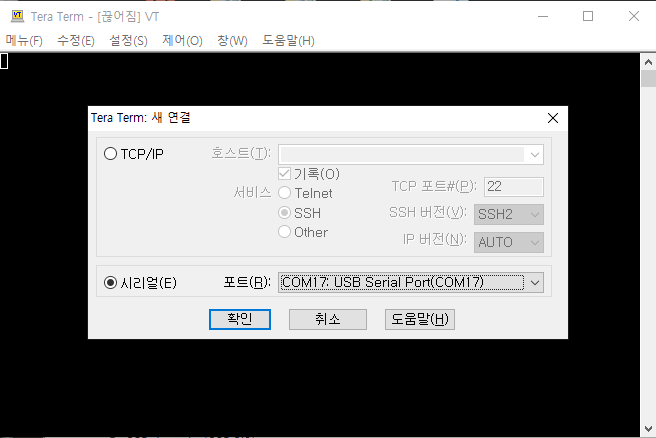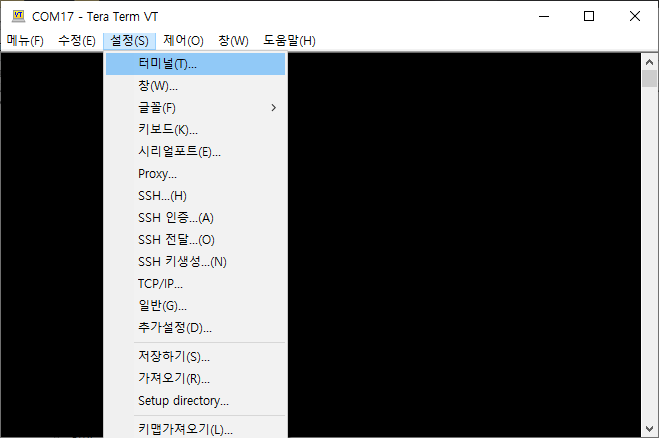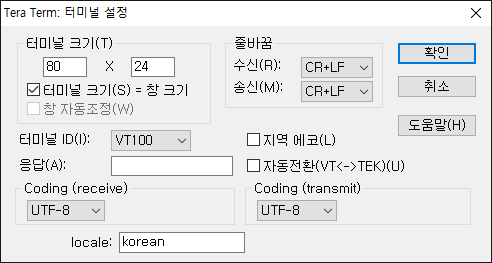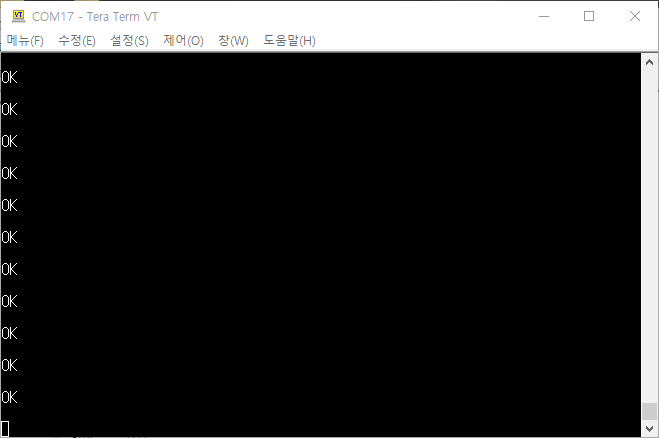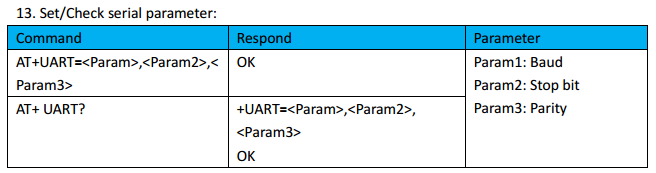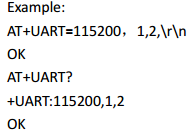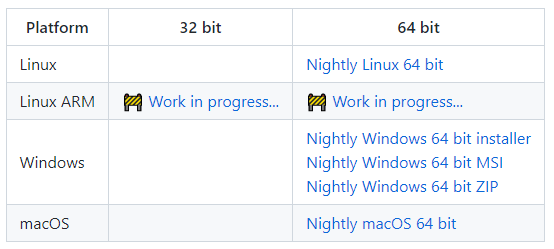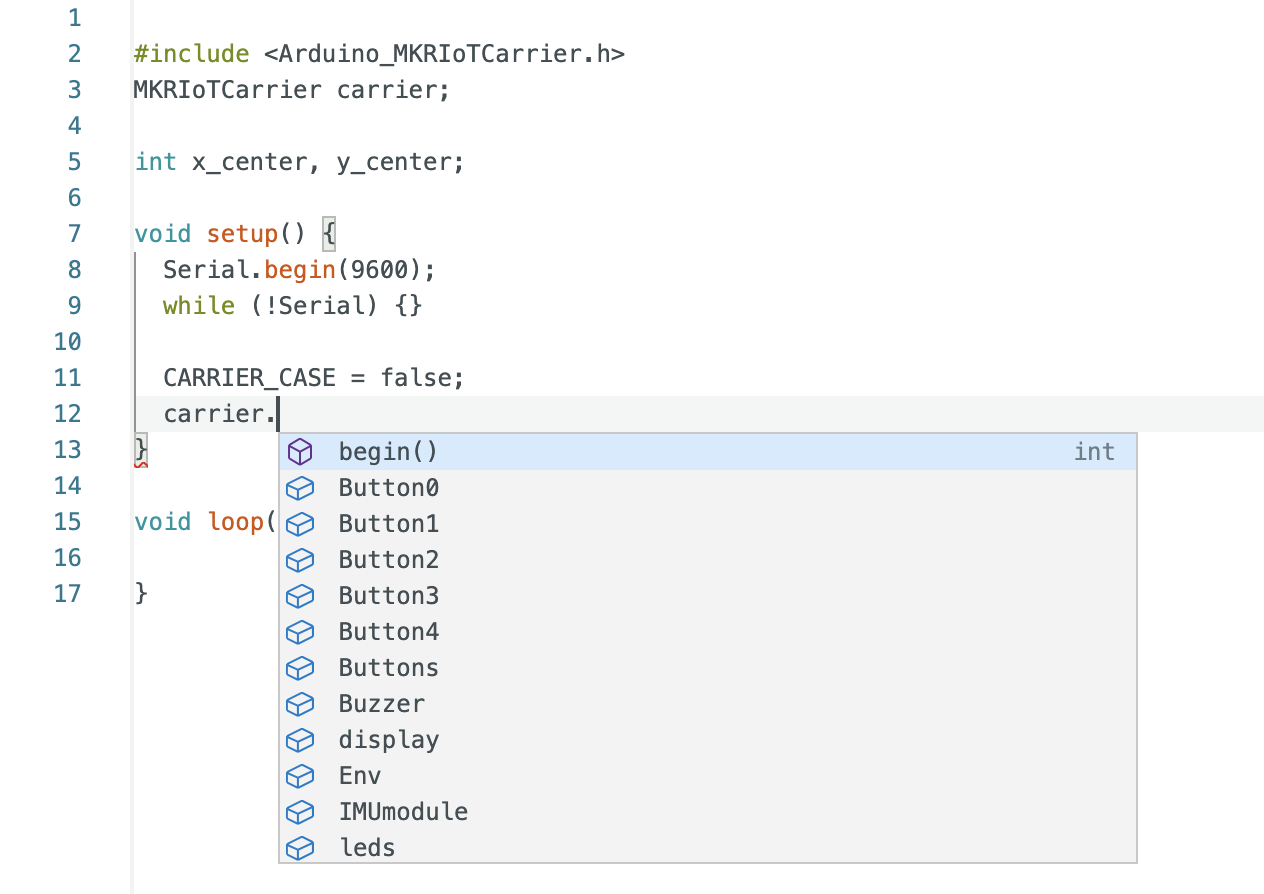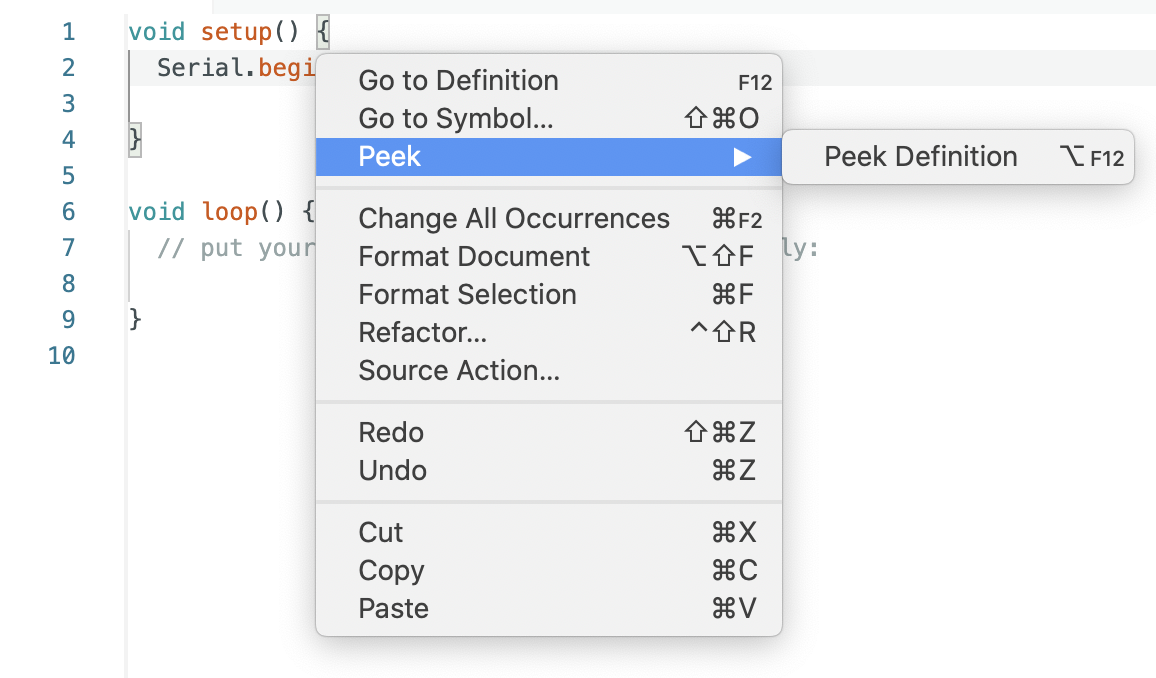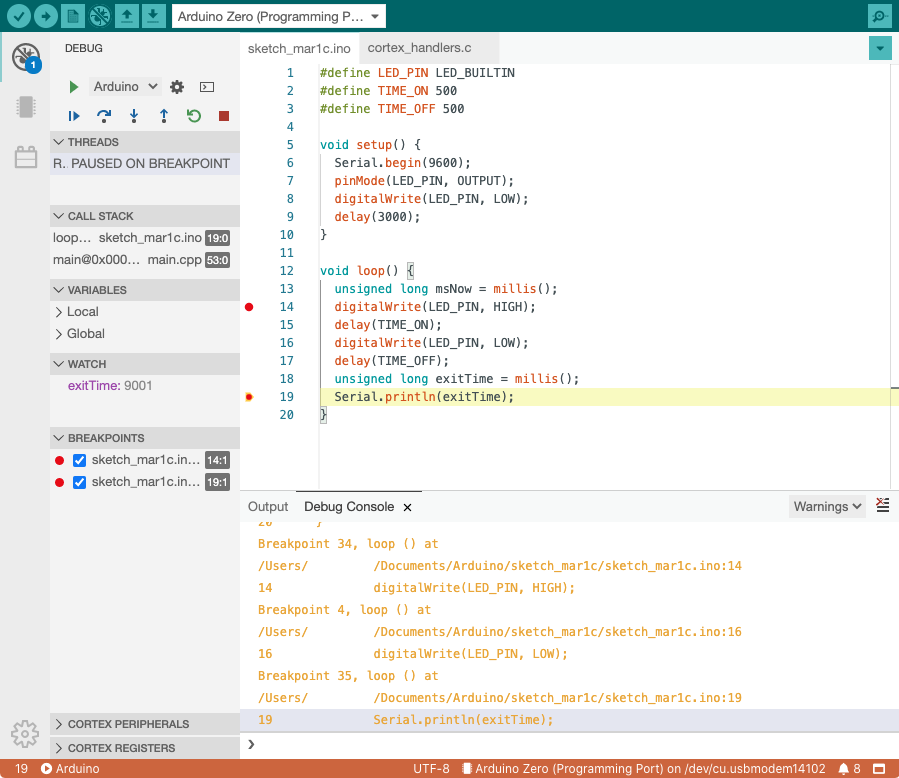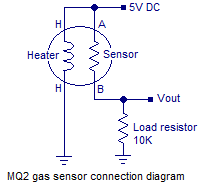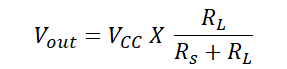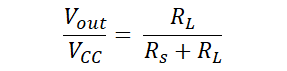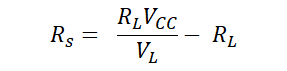목차
글을 시작하기 전에 내가 대학생일 때 들었었으면 좋았을 강의 하나가 있다. 이용성 교수님께서 강의해 주시는 건데 회로부터 하나하나 설명해 주시니 진짜 너무 좋은 영상이다.
아두이노 UNO 와 블루투스 모듈과 0, 1번을 사용하면 안 되는 이유
가끔 블로그를 보면 아두이노와 블루투스 모듈을 0, 1번에 서로 연결하는 경우가 있다. 완성 시 컴퓨터와 분리했을 때는 문제가 되지 않고, 아두이노에 코딩을 할 때 문제가 발생한다.

아두이노에서 통신 방식은 대표적으로 UART, I2C, SPI 방식이 있다. 특히 UART를 조심히 사용해야 한다.
가장 많이 사용되는 아두이노 UNO 같은 경우 UART는 한 개이며, 각각 0번 핀(RX:수신), 1번 핀(TX:송신)이다. 그런데 아두이노는 이상한 특징을 가지고 있다. UART 0, 1번 핀이 컴퓨터와 연결되는 USB 케이블 부분과 연결돼 있다.
우리는 아두이노에서 출력되는 값을 아두이노 serial monitor를 통해서 확인할 수 있다. USB 케이블을 통해 데이터가 출력되지만, 이 USB 케이블은 0, 1번과 연결돼있다. 정리하자면 컴퓨터에 아두이노를 연결하는 순간 이미 아두이노와 컴퓨터는 서로 serial 통신을 하고 있다.
그렇다면 블루투스 모듈을 0, 1번에 사용하면 어떻게 될까? 당연히 충돌 난다. 하지만 간혹 운이 좋아 동작할 수 있지만 올바른 동작이라고 할 수 없다.
그렇다면 아두이노 UNO는 UART를 사용할 수 없는가?
하나밖에 없는 UART는 이미 사용하고 있기 때문에, 아두이노는 softwareserial를 사용해 uart를 사용할 수 있다. 몇 개든 uart를 선언해서 사용할 수 있지만 software로 구현돼있기 때문에 굉장히 느리다. 그렇기 때문에 아두이노 코딩 할 때는 softwareserial을 사용할 수 밖에 없고, 완성 후에 하드웨어 serial을 사용하면 된다. 이것에 대한 팁은 나중에 올리려고 한다.

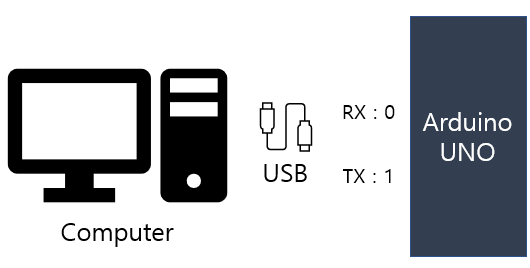
*아두이노에 대한 UART를 더 알고 싶으시면 아래 블로그를 참고하시길 바랍니다.
아두이노 UNO 와 블루투스 모듈(HC-05, HC-06) 연결
아래와 같이 아두이노와 블루투스 모듈을 연결했고, 코드는 아래와 같다.
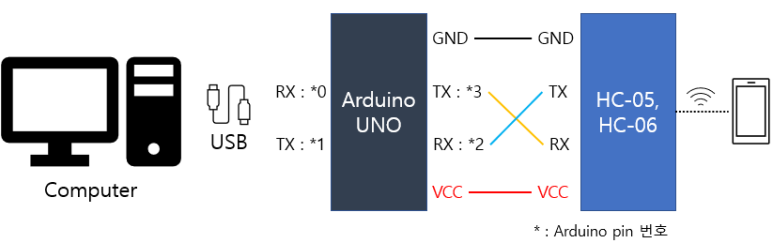
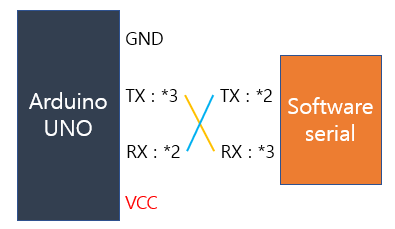
코드는 굉장히 간단하다. 블루투스로 수신 받은 값을 serial monitor에 출력하는 코드이다.
#include <SoftwareSerial.h>
#define BT_RXD 3
#define BT_TXD 2
SoftwareSerial bluetooth(BT_RXD, BT_TXD);
void setup() {
Serial.begin(115200); // 이전 글 참고
bluetooth.begin(115200); // 이전 글 참고
}
void loop() {
if (bluetooth.available()) {
Serial.write(bluetooth.read());
}
if (Serial.available()) {
bluetooth.write(Serial.read());
}
}
올바르게 연결하고 펌웨어에 코드를 입혔다면, Arduino bluetooth controller를 설치해서 Terminal mode로 테스트한다. Hello를 입력해보면, Arduino IDE의 Serial monitor에서 값을 확인할 수 있다.
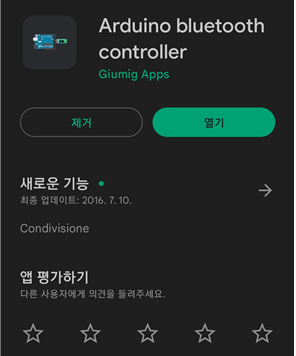
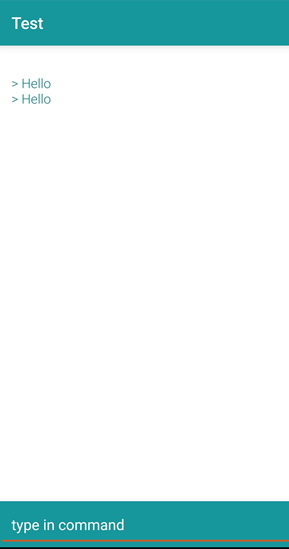
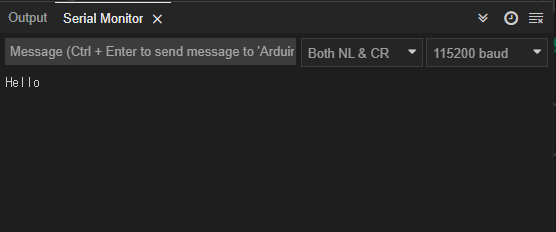
HC-05, HC-06
블루투스 모듈인 HC-05와 HC-06에서 LED를 확인할 수 있는데, 이는 state에 대한 LED이다.
LED 점멸 : 기기 Pair 가능 상태
LED 꺼짐 : 연결 상태
HC-05, HC-06에는 VCC, GND, TX, RX 외에도 state, EN 단자가 있다. state는 블루투스 상태를 출력하는 단자로 위 LED에 연결돼있다. EN 단자는 만약 블루투스가 연결 상태라면 강제로 신호를 주어 블루투스 연결을 끊을 수 있다.

'임베디드 > Arduino' 카테고리의 다른 글
| [아두이노 초급] 블루투스 프로젝트 HC-05, HC-06 설정, 팁 정리 (0) | 2022.07.22 |
|---|---|
| [Arduino] Arduino IDE 2.0 베타 사용 후기. (자동완성, 디버깅 등등) (0) | 2022.02.02 |
| [아두이노] MQ 시리즈 공기질 센서 PPM으로 변환하기! (3) Python으로 변환( 번외 편) (0) | 2021.01.23 |
| [아두이노] MQ 시리즈 공기질 센서 PPM으로 변환하기! (2) 회로도 (Schematic) (2) | 2021.01.21 |
| 아두이노, 안드로이드를 블루투스로 연결해서 센서값 읽어오기!(3) (5) | 2020.12.16 |