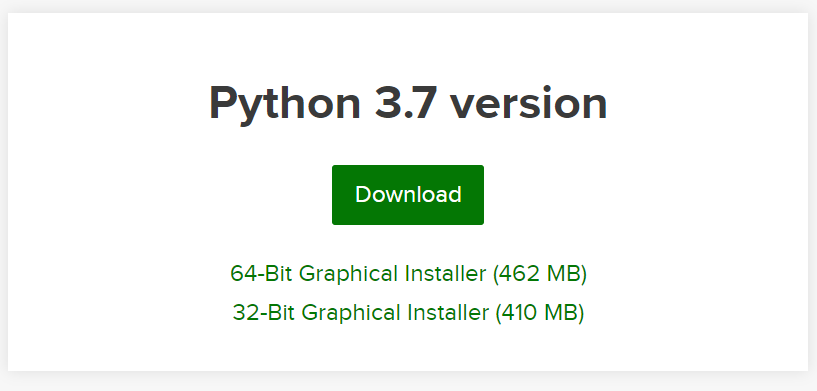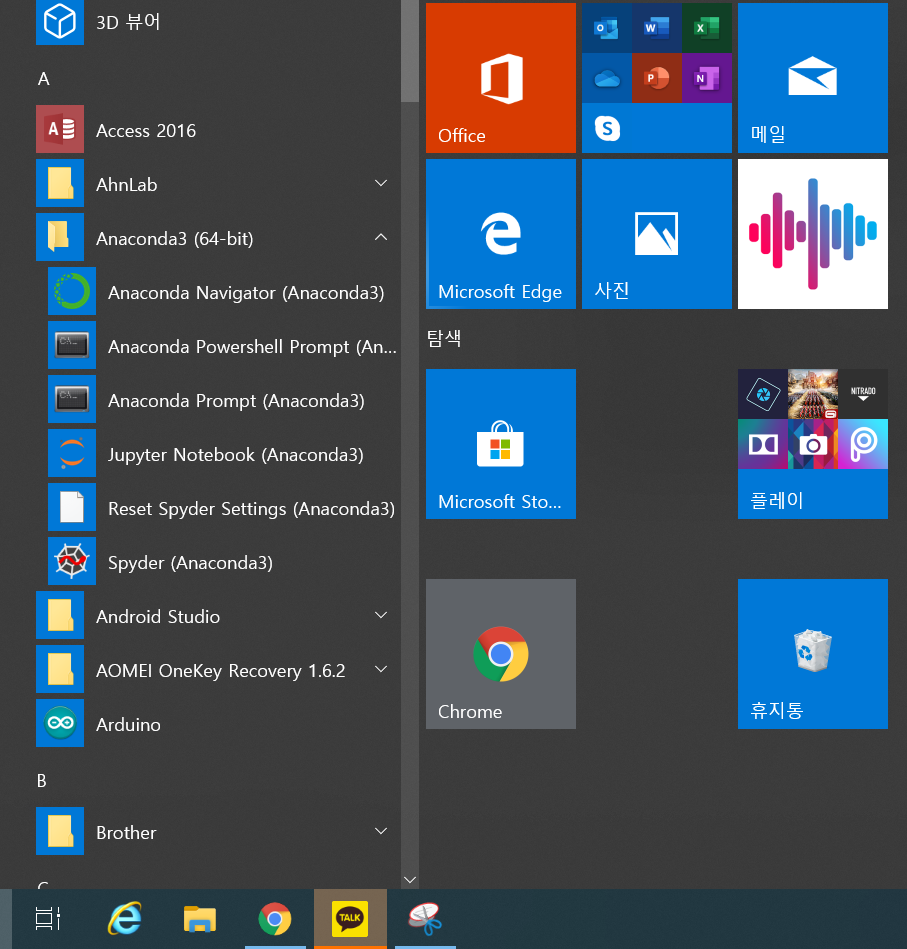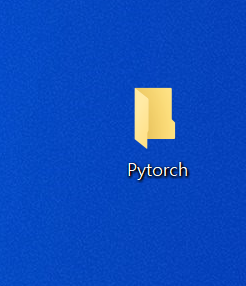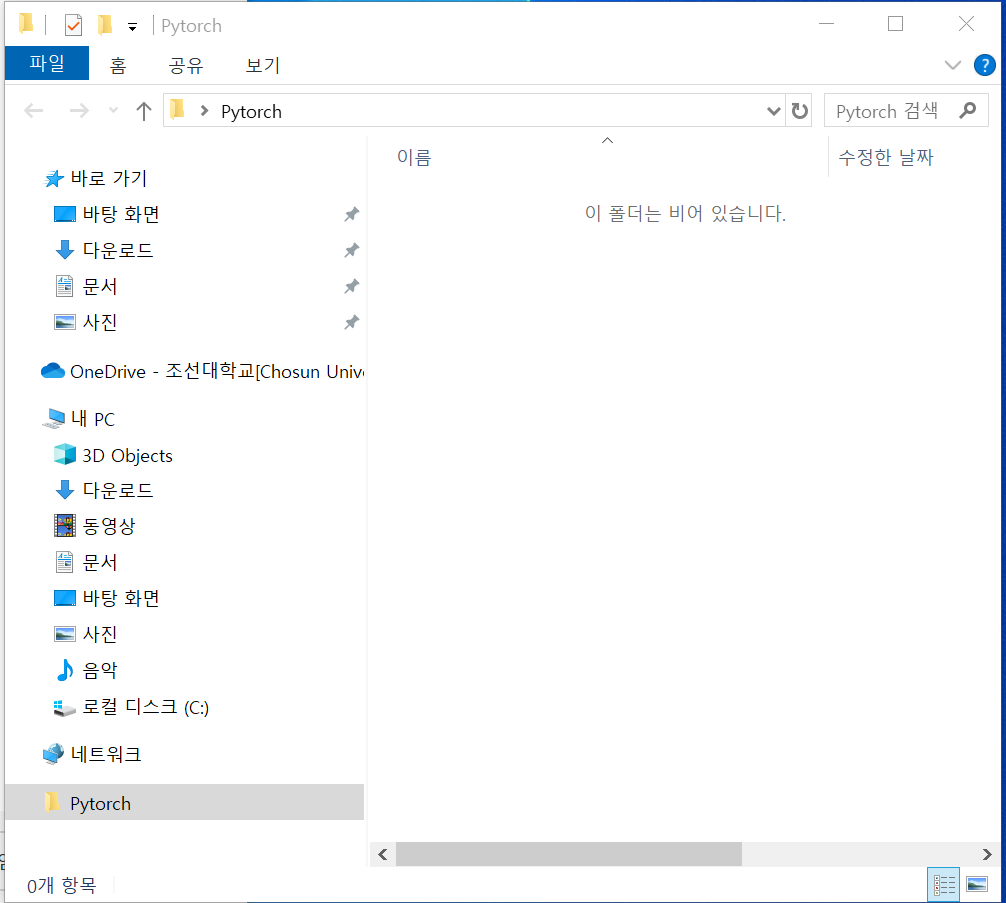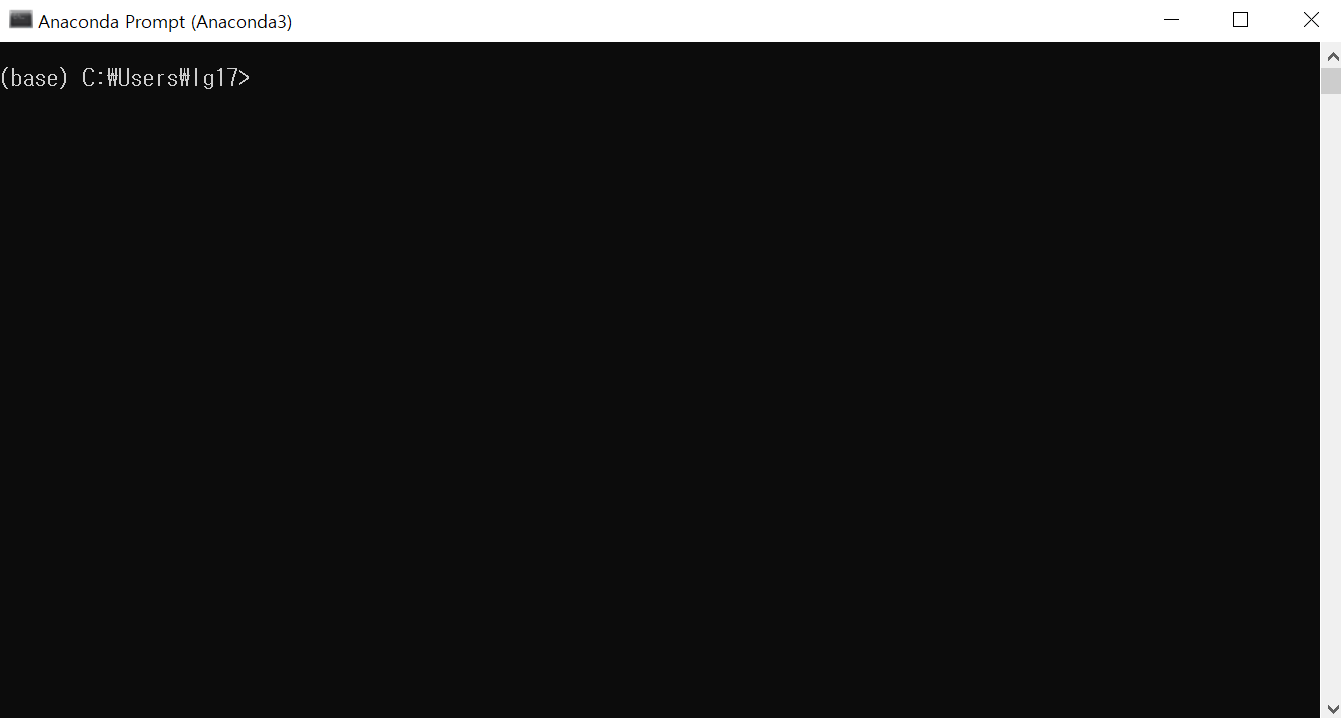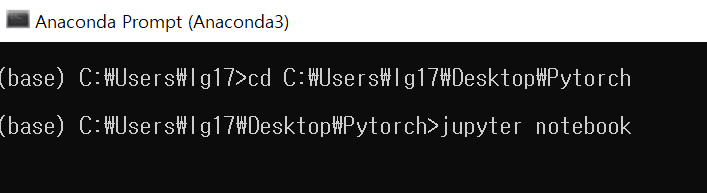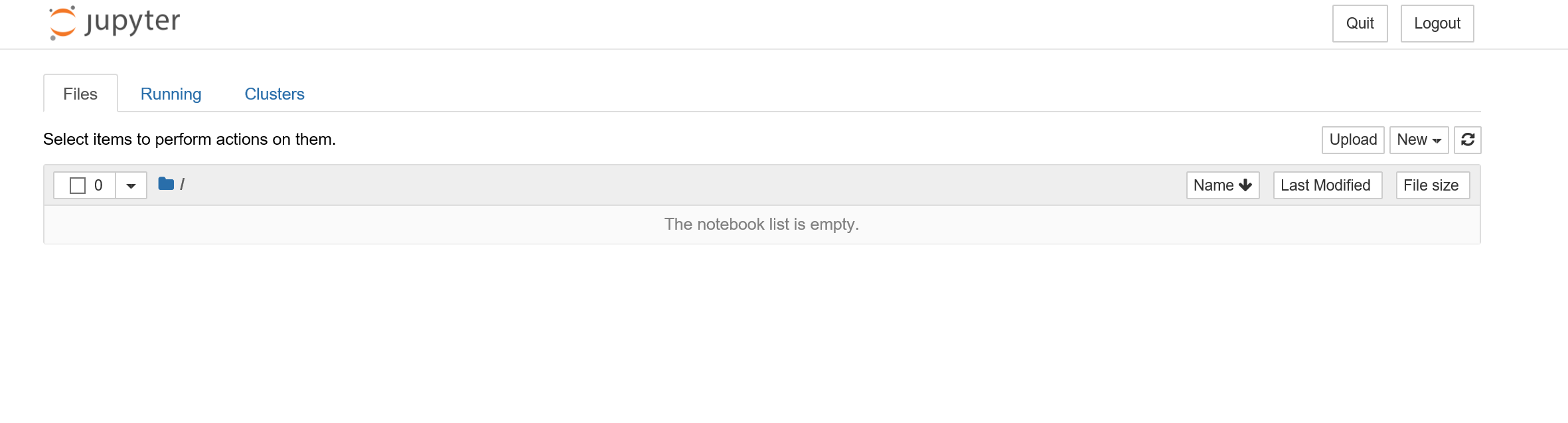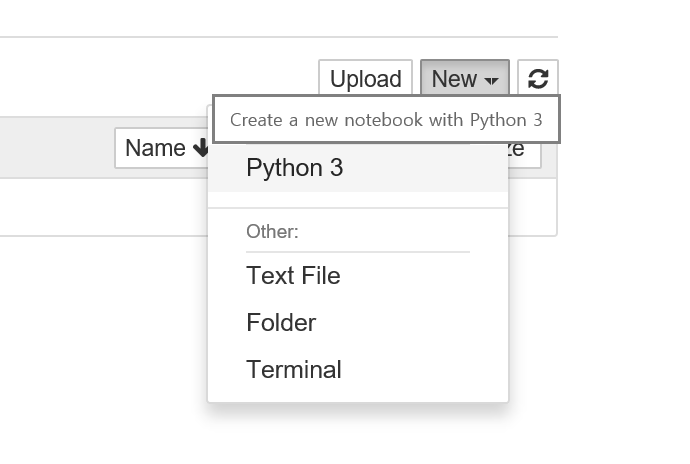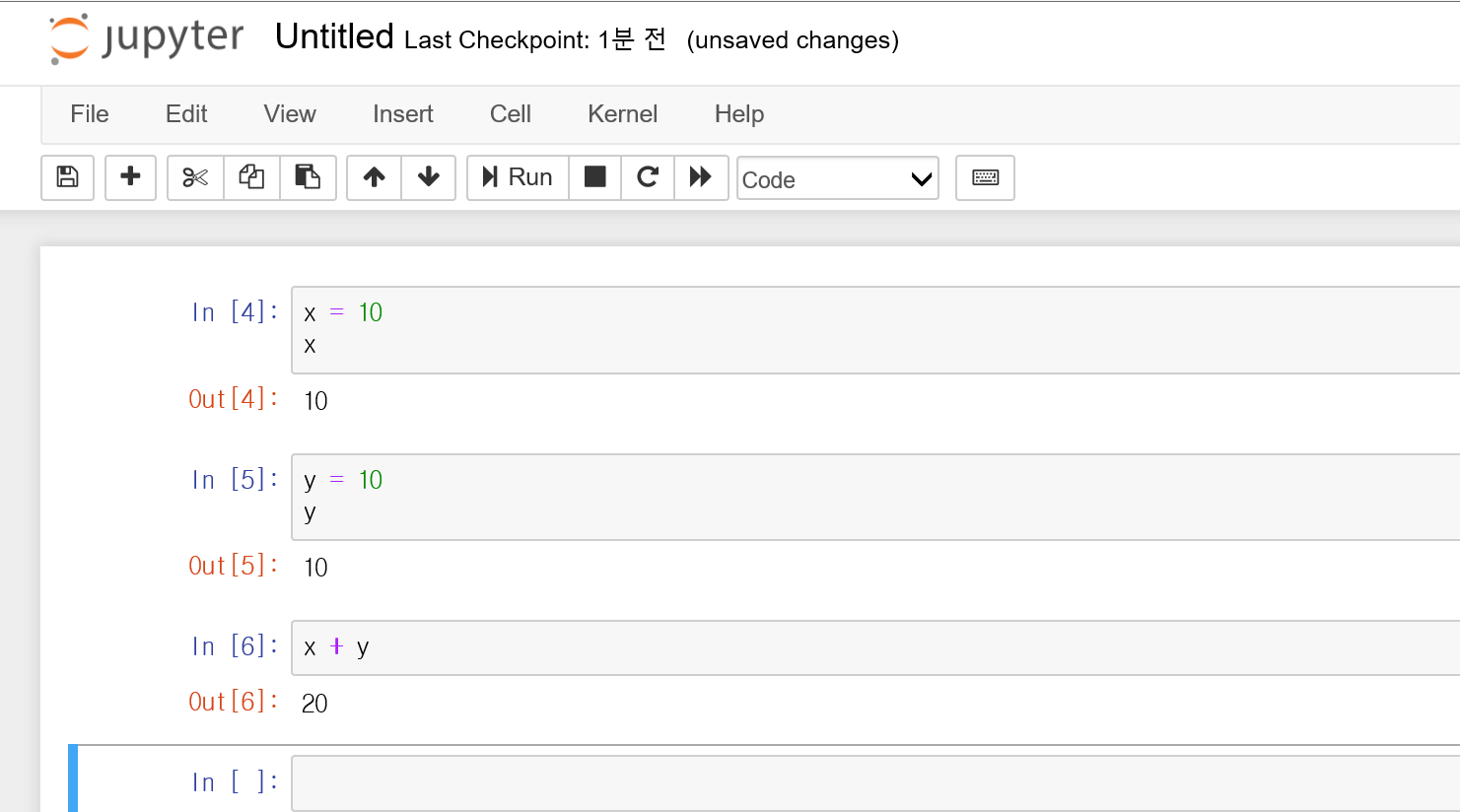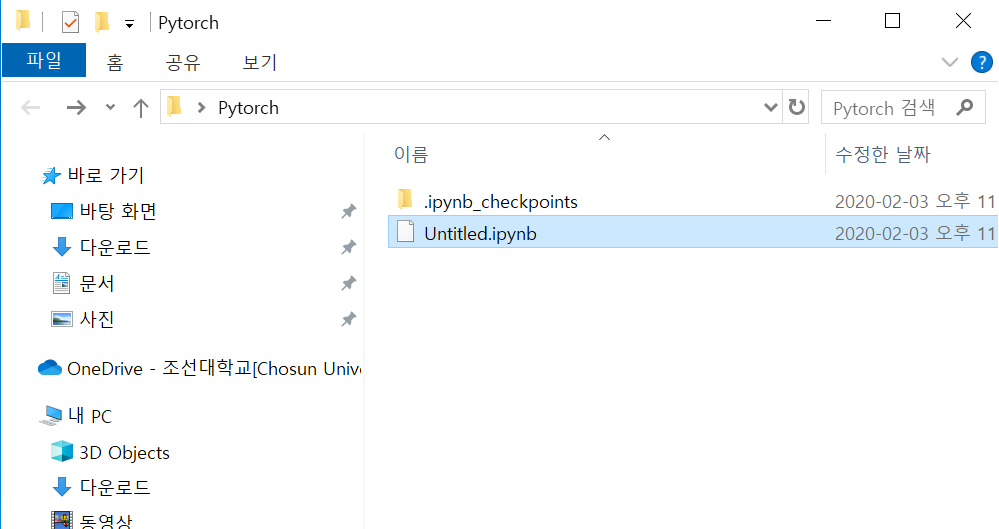안녕하세요. 딥러닝 2번째 시간입니다. 딥러닝 공부를 하는데 와... 상당히 어렵더라구요.
천천히 공부하고 있는데, 아무리 쉽다 쉽다 하지만 어렵습니다.
하지만 포기하지 않고, 조금씩 공부하다 보면 1년 뒤에는 어느정도 할 수 있지 않을까요?
오늘은 파이토치를 설치를 해보겠습니다.
PyTorch
An open source deep learning platform that provides a seamless path from research prototyping to production deployment.
pytorch.org
들어가줍니다.

요렇게 나오죠?? 이제 자신에게 맞는 것을 선택해줍니다. 저는 일단 GPU가 없기 때문에 CUDA는 NONE으로 하겠습니다.
만약 GPU로 하고 싶으시다면
PyTorch가 무엇인가요? — PyTorch Tutorials 1.3.1 documentation
Note Click here to download the full example code PyTorch가 무엇인가요? Python 기반의 과학 연산 패키지로 다음과 같은 두 집단을 대상으로 합니다: NumPy를 대체하면서 GPU를 이용한 연산이 필요한 경우 최대한의 유연성과 속도를 제공하는 딥러닝 연구 플랫폼이 필요한 경우 시작하기 Tensors Tensor는 NumPy의 ndarray와 유사하며, 추가로 GPU를 사용한 연산 가속도 가능합니다. from
tutorials.pytorch.kr
여기에 들어가셔서 쭉 내려보시면 있습니다. 전 일단 GPU가 없으니 ㅜㅜ...
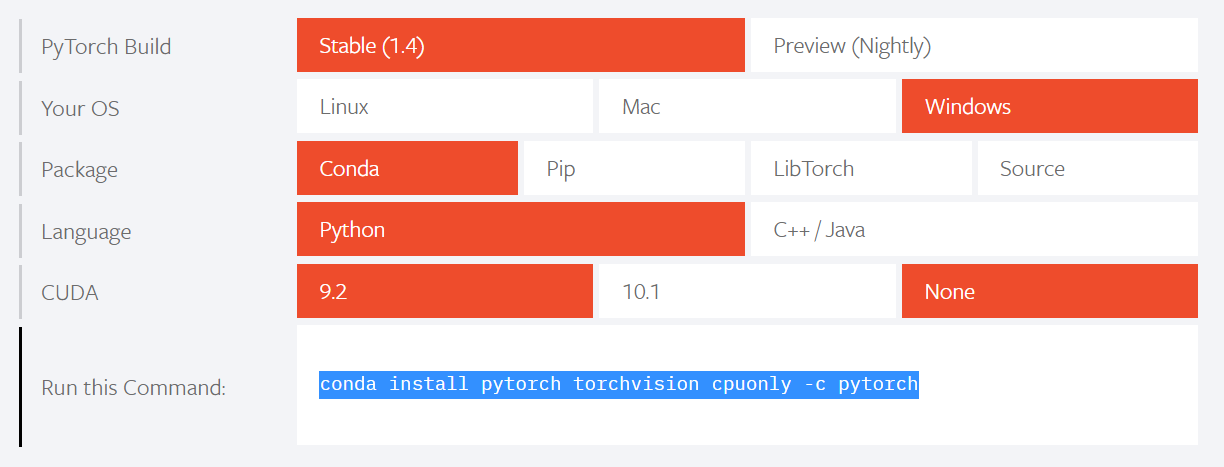
저에게 맞게 설정 했다면 Run this Command에 드래그해서 복사해줍니다.
저건 pytorch 경로에 들어가 다운로드하겠다는 겁니다.
anaconda prompt에 들어가줍니다.

복사한 경로를 그대로 붙여넣기 해줍니다.

the following packages will be downloaded
다운로드 될 품명들인가봐요.
conda-4.8.1
머 등등
pytorch 1.4.0 이네요.
torchvision은 데이터셋이나 유용한 함수들이 다양하게 있는거라고 하네요. 옛날에는 없었는데 이제 파이토치를 설치하면서 자동적으로 깔리나봐요.
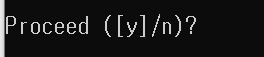
계속 진행할까요??
당연히 Y겟죠?
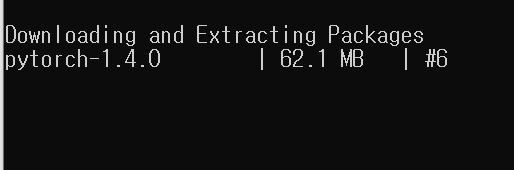
설치되고 있네요. 노트북에 와이파이라 그런지 조금 느리네요. 많이 느리네요?
5분이 지났는데요. 생각보다 오래 걸리네요.

어찌저찌 다운로드까지 완료가 되었네요. 그렇다면 이제 import 한번 시켜볼까요.
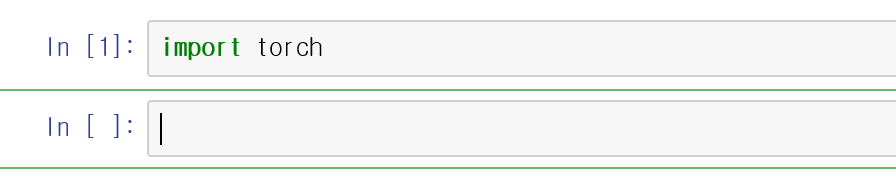
네 잘되었네요. 오늘은 우선 여기까지만 하고, 본격적으로 딥러닝에 대해 들어가도록 하겠습니다.
'Python > Deep Learning' 카테고리의 다른 글
| [딥러닝] RNN with PyTorch ( RNN 기본 구조, 사용 방법 ) (3) | 2020.04.28 |
|---|---|
| [딥러닝] 선형회귀 (Linear Regression) : Pytorch 구현 (2) | 2020.04.14 |
| [딥러닝] 선형 회귀(Linear Regression) (1) | 2020.04.09 |
| [딥러닝] 파이토치 기본 step3::구조 1탄 (0) | 2020.02.06 |
| [딥러닝]인공지능 파이토치 step1::주피터 노트북 준비 (0) | 2020.02.03 |